Have you got files on your Android device that you wish to transfer to your new iPhone 12/11/X using either WiFi or Bluetooth? No worries, the following guide is all about transferring files from Android devices to iPhone so follow it and you'll be able to transfer your files. Apple ipad notes app.
- Transfer Files From Android To Apple
- Android File Transfer To Macbook
- Transfer Files From Android To Apple Ipod
- App To Transfer Files From Apple To Android
Android Transfer Tips
Export Data from Android
Transfer Photos From Android Phone to Mac Using Photos App. Perhaps the easiest way to transfer Photos From Android Phone or Tablet to Mac is to use the Native Photos App as available on your Mac. Connect Android Phone to Mac using its lightning to USB cable. Note: This should automatically open the Photos App on your Mac. You can transfer music and video files from Android to computer via a USB cable and store these files on your local folder. Next, connect your iPhone to computer and launch iTunes. On iTunes, please go to 'File' 'Add Folder to Library' add the transferred files to library.
Import Data to Android
Android Data to Other Storage
If you own both an Android device and an iPhone, you know the pain of transferring files between these two devices. Since both of these devices run different operating systems, there are compatibility issues that prevent you from easily transferring files.
However, that doesn't mean you don't have any other options to transfer files from your Android device to your iPhone. There are various ways that use features like WiFi and Bluetooth to help you transfer files and the following guide shows three of those ways for you.
Can I Transfer Files from Android to iPhone via Bluetooth?
Using Bluetooth to share files is a traditional method that people take to share files. However, when it comes to sharing files from your Android device to an iPhone, you are stuck in the dilemma. Apple does not allow non-Apple devices to share files with its products using Bluetooth! In other words, you cannot transfer files from an Android device to an iPhone crossing operating system boundaries with Bluetooth.
Well, that doesn't mean you can't use WiFi to transfer files from Android to iPhone. The following section talks about that so go ahead and check it out.
Switch from Android to iPhone with Move to iOS
Move to iOS can be used as a good tool for us to transfer files from Android to iPhone via WiFi. As the Android app developed by Apple, it can assist you to move Android data to an iOS device. You need to install the app on your Android device and initiate the transfer process on your iPhone while setting it up. Here're the detailed steps of how to switch from Android to iPhone with Move to iOS:
1. Set up your iPhone. If your iPhone has set, erase your iPhone data by following this (Settings > General > Reset > Erase All Content and Settings) > On the 'Apps & Data' screen, choose Move Data from Android.
2. Open Move to iOS on your Android device > When you receive a digit code on your new iPhone, enter it on your Android device.
3. Select categories of Android files you want to transfer to iPhone > Click Next to start the transfer.
How to Transfer Files from Android to iPhone via WiFi with Move to iOS
This app is preferable for the brand new iPhone that has not set. And it can't help you to transfer music, books, PDFs or message attachments. All your Android data shall be transferred as categories to the iPhone.
Transfer Files from Android to iPhone with AnyTrans
As you can see, by using the Move to iOS app, there are still certain types of files that can't be transferred from Android to iPhone like music or message attachments. And the whole transfer process can be very time-consuming.
In this case, is there a way to help us directly transfer files from Android to iPhone swiftly and efficiently? Well, there is a good tool – AnyTrans. As a powerful iOS data manager that supports transferring files when devices, it can render you a lightning transfer from Android to iPhone at no cost.
AnyTrans – Sync Android with iPhone
- No limits on types of files. Transfer all data from Android to iPhone.
- Easy to operate, just a few steps are needed to finish the transferring.
- No harm to Android data and will be kept in original quality.
- Works well for all Android and iPhone models.
Free Download100% Clean & Safe
Free Download100% Clean & Safe
Step 1. Download AnyTrans on your PC/Mac > Plug your Android device and new iPhone into the computer.
Step 2. Enter Phone Switcher > Click Phone to iPhone.
Choose Phone to iPhone on Phone Switcher
Step 3. Select your Android device and iOS device > Click Next.
Step 4. Select categories you want > Click the arrow icon to start the transfer.
Select Files You Want to Transfer
Here's a video guide for you to know how to transfer data from Android to iPhone.
Transfer Files from Android to iPhone with PhoneTrans
Surely, Move to iOS is a good tool to help you transfer files from Android to the iPhone, but it is merely applicable to the iPhone which hasn't been set up yet. If you have already set up your new iPhone, you have to erase the data in advance, which can make the process more complicated.
Then you may want to ask whether there is a more convenient tool to help you transfer files from Android to iPhone besides Bluetooth and Move to iOS app? The answer is PhoneTrans. To give you a more customized and effective data migration solution across operating systems. As a functional transfer tool, PhoneTrans has many incredible features when it comes to transferring files from Android to iPhone.
PhoneTrans – Transfer Files, no Boundaries
- Transfers without boundaries in operating systems.
- Covers a wide type of files, including contacts, photos, etc.
- Applies to various situations, no matter if the phone is set up.
- Always ensures data security & secure.
Free Download100% Clean & Safe
Free Download100% Clean & Safe
You have a list of reasons to choose PhoneTrans. Now, you can download the latest version of PhoneTrans to your computer and start the transferring journey.
Free Download * 100% Clean & Safe
Step 1. Launch PhoneTrans > Click Phone to Phone > Go to the Quick Transfer mode > Tap on the Start Transfer button.
Phone to Phone – Quick Transfer
Step 2. Connect both your Android and iPhone devices via a USB cable > PhoneTrans will automatically recognize the first-connected phone as a Source device and the second-connected phone as a Target device > Once they are connected successfully, click on the Transfer icon.
Step 3. When you see the following display, you can select a single or several types of files to transfer from Android to iPhone. Then you can tap on the Transfer Now button to start the process.
Select Android Data to iPhone
The Bottom Line
There are definitely many other ways to share files. Among these methods, AnyTrans can render you more options on iOS data management while PhoneTrans can help you to transfer files in a more effective way. Following the above guide, you will be allowed to transfer files between your Android and iOS devices without a hitch. Download AnyTrans or PhoneTrans and enjoy your swift Android to iPhone transfer for free!
More Related Articles
Product-related questions? Contact Our Support Team to Get Quick Solution >
By Selena KomezUpdated on May 21, 2018
[Summary]:Want to transfer data from a broken phone to a new phone? This article will provide you easy and effective solution to help you recover/extract/backup data from damaged Samsung phone with broken or black screen,then transfer the extracted data/files to the newly purchased iPhone X/8/7/6S/6(Plus) easily.
'I get a new iPhone X last day to replace my broken Samsung Galaxy S6 which I used for 2 years.However,I haven't synced the Samsung data with the computer ever.Now the broken Samsung S6 just can't turn on,how can I transfer the personal data from the broken Samsung Galaxy S6 to my new iPhone X with an easy way?' – William
'So, recently I dropped my Galaxy Note 5 on its back onto concrete and the screen recieved minor cracks, but it will not turn on with black screen. The phone is still working and I want to transfer all my data/files to my computer,is there any way helps me extract data from broken Samsung Galaxy to computer for backup?If it is possible to broken phone's data to the computer,then I need to sync the backups to the new iPhone 8.' – Sandy
There are a lots of Samsung users switch their Android device to iPhone 7 for the various advantages of iPhone,and the features of iOS system that are more useful than Android system.Recently I receive several report come from Samsung users that they have problems when they switch broken Samsung to iPhone.In most cases,they have to lose some data on their broken Samsung phones because they can't find the best solutions to transfer data between the broken Samsung and iPhone.In this article,I will introduce you an easy way to transfer files from broken Samsung to iPhone.Then you could switch your phone freely without any data loss.
Transfer Data from Normal Samsung to iPhone
Phone Switch is a powerful data transfer tool help to transfer data between two mobile device. With the help of Phone Transfer, you can transfer files between Samsung and iPhone with one click. The tranferrable data including contacts, SMS, photos, vieos, call logs, music, calendars, apps. Phone Transfer allows users switch data among Android(Samsung, HTC, LG, Sony, Google, HUAWEI, Motorola, ZTE, etc.), iPhone, Symbian Nokia, BlackBerry and Windows Phone easily.
Read more:
How to Transfer Samsung Data to iPhone X/8/7/6S(Plus)
Transfer Files From Android To Apple
Part 1: Recover Data from Broken Samsung to Computer
Broken Android Data Recovery works well for downloading recovery package for broken Samsung devices and extracting files from broken Samsung phone to computer without USB debugging, including contacts, gallery, messages, videos, audio, documents, WhtsApp & attachments, and more.
The Broken Android Data Recovery are works well with damaged/broken Samsung device,including broken screen Samsung,black/white screen Samsung,water damaged Samsung,Samsung screen can't turn on,etc,.Most models of broken Samsung are applicable to this program,such as Samsung Galaxy S6/S5/S4,Note 5,etc,.
Firstly,you should download and install the Broken Android Data Recovery on your computer.Once it has completed scan,you will find a button named with 'Broken Android Data Extraction' which you need to click.
Step 1.Connect Broken Samsung with the Computer
Please connect the broken Samsung phone to the computer with USB cable,and click 'Start' button.
Step 2.Select the File Types to Recover
Now you should select the files you need to recover from broken Samsung.Including all files of recovery option from Samsung(Contacts,Call History,Gallery,Messaging,etc,).
Step 3.Select the Fault Type of Broken Samsung Phone
Before recovering your broken Samsung phone,there are several options to choose from the system.You need to choose the appropriate one depends on your phone then click on 'Next'.
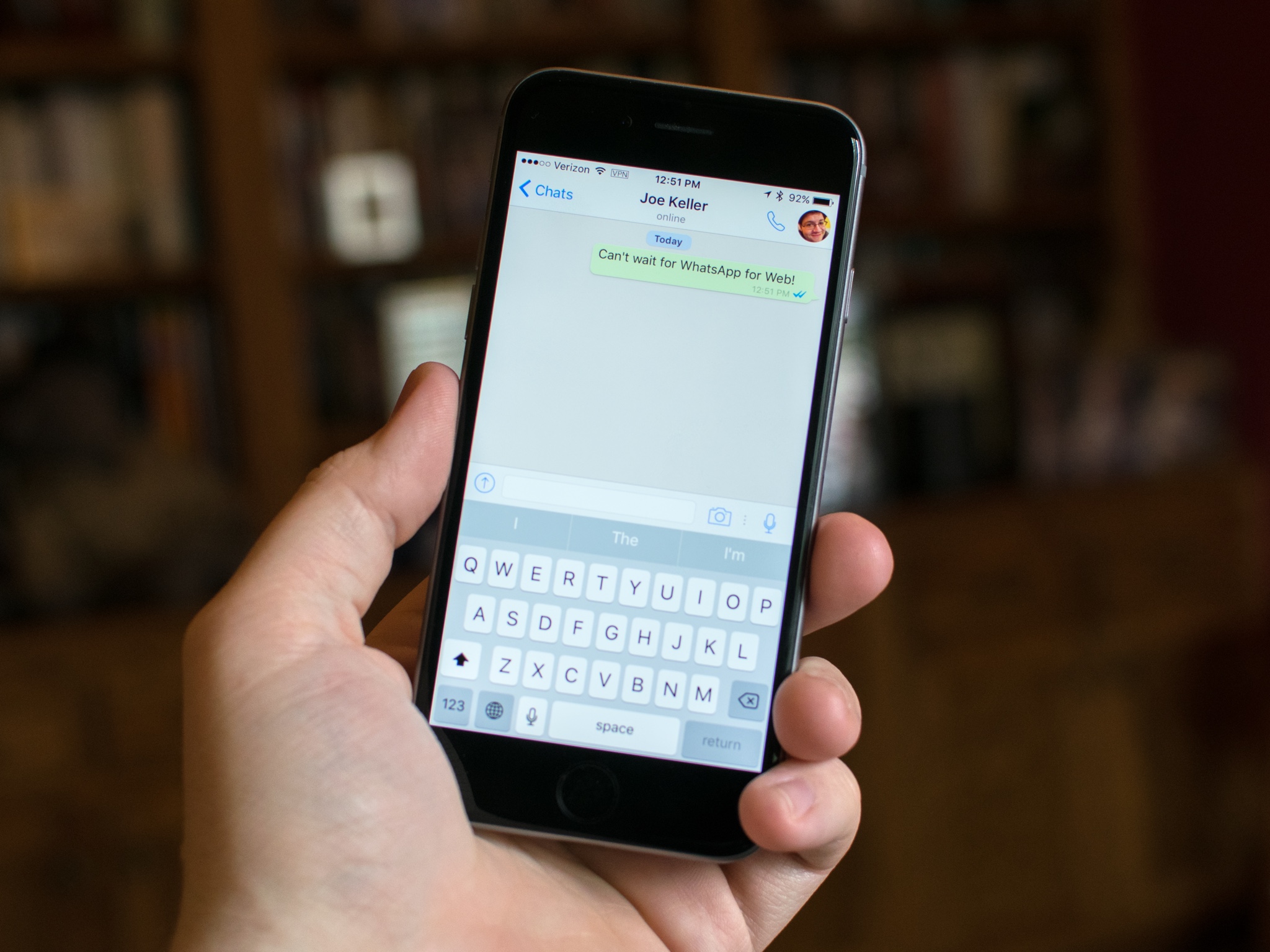
Step 4.Select the Model of Your Phone
In this step you have to select the proper version of the Android as well as the exact model you are using.
Step 5.Enter Download Mode on Samsung
This is the step of entering the download mode of the phone and start on with the screen recovery.
Here you need to follow up three individual steps which include:
· Hold the Power key to power off the Phone
· You next have to press the volume down key,the Power key as well as the Home key at the same time
· Next up leave all the keys and press the volume up key to enter the download mode of the phone
Step 6.Analysis of the Broken Samsung Phone
You should connect Samsung to computer again and the Android Data Recovery will automatically analyze it.
After entered the 'Download mode',the software will start downloading 'recovery package',it will take you a little time within minutes,please wait patiently.
When the downloading finished,your Samsung phone has been restored to the normal state without data loss.
Step 7.Extract Data from Samsung to the Computer
After repairing the phone, upcoming screen shows all files recoverable from the normal Samsung phone. Preview them and mark the data you want. Finally, click 'Recover' to save all of them on your computer.
Part 2: Transfer Data from Computer to iPhone
iOS & Android Manager is a great tool helps to transfer data from computer to iPhone directly. It's a powerful data manage tool for transferring & managing data for iOS and Android device on computer safely. With the help of iOS & Android Manager, you could easily transfer files from computer to iPhone with only two steps.
Now we will take the contacts for an example, to expain how to transfer contacts from computer to iPhone.
Step 1. Connect iPhone to Computer
Installing and running the program, then connect your iPhone to computer. You can see the interface.
Step 2. Preview and Import Contacts to the iPhone
Click Information at the top of the the main interface, you're expected to enter Contacts > Local by default. Select the file type you want import, then waiting for some minutes, the contacts can be on the iPhone.
Manage iOS & Android Data via Android Transfer
Another data manage tool here I wanna share with you is the Android Transfer,which is a safe and quick iOS & Android device manager on computer without data loss,like messages, contact, music,movie,photo,playlist,call logs,calendars,call logs,etc,.Android Transfer enable to backup all data from your iOS/Android to PC/Mac,as well as restoring data from backup files whenever you want,transfer data between iOS device and Android device easily.Multiple brands of Android are supported:Samsung(Galaxy S7/S6/S5,Note 5),HTC,Motorola,Sony, LG, ZTE, and so on.
Related Article
Android File Transfer To Macbook
Comments
Transfer Files From Android To Apple Ipod
Prompt: you need to log in before you can comment.
No account yet. Please click here to register.

